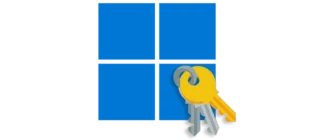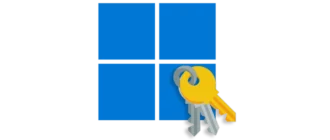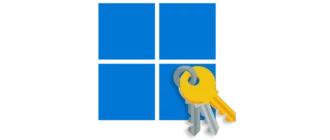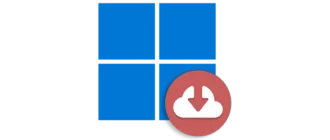Большинство ноутбуков не отличается какой-то заоблачной производительностью. В связи с этим возникает проблема с поддержкой современных версий операционных систем от Microsoft. Последние работают, но делают это неохотно и сильно нагружают железо портативного компьютера. Выход из такой ситуации достаточно очевиден – вам просто нужно бесплатно скачать, а затем и установить так называемую облегчённую версию Windows 11.
Следует отметить, что описанный ниже вариант подходит для любых ноутбуков, включая ASUS, HP и т.д.
Описание ОС
В самом конце странички пользователя найдёт кнопку, при помощи которой сможет скачать торрент-раздачу с установочным образом Windows 11 сразу в двух редакциях. Режим инсталляции выбирается непосредственно в процессе и поддерживает такие варианты:
- Full. Отличие от оригинальной копии Microsoft Windows 11 заключается в удалении всего ненужного. Здесь нет программ, которые никогда нам не понадобятся, ненужных игр, неиспользуемых процессов и так далее. Система максимально облегчена, но в то же время поддерживает установку официальных обновлений.
- Compact. Данный образ предусматривает полное отключение всех официальных обновлений и максимальное удаление «мусора». Эта система хорошо подойдёт даже для самых слабых ноутбуков.
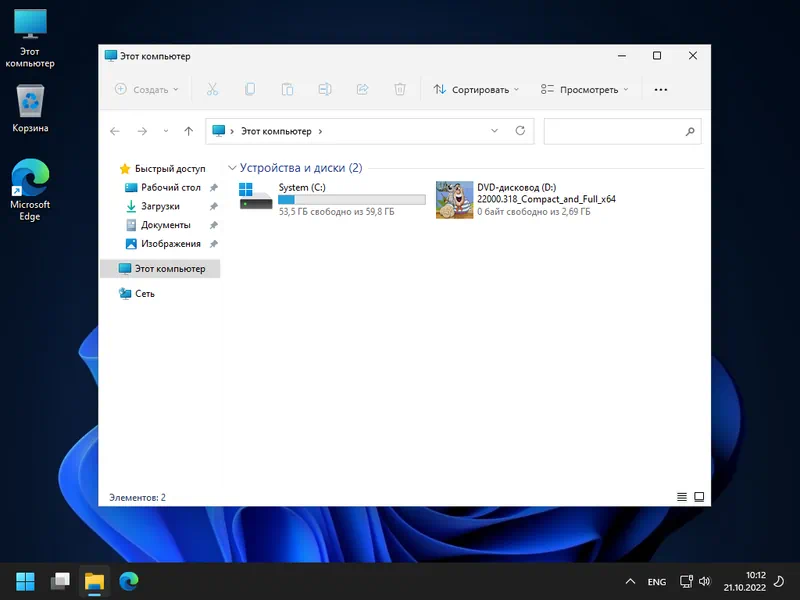
На скриншотах вы ведите интерфейс той операционной системы, которая будет установлена на ваш компьютер. Обратите внимание на отсутствие теней, более простой внешний вид проводника и других окон Windows 11. Всё это в совокупности сильно снижает потребление ресурсов ноутбука, в результате чего жизнь аккумулятора продлевается. Также возрастает и общее быстродействие, включая отклик различных приложений.
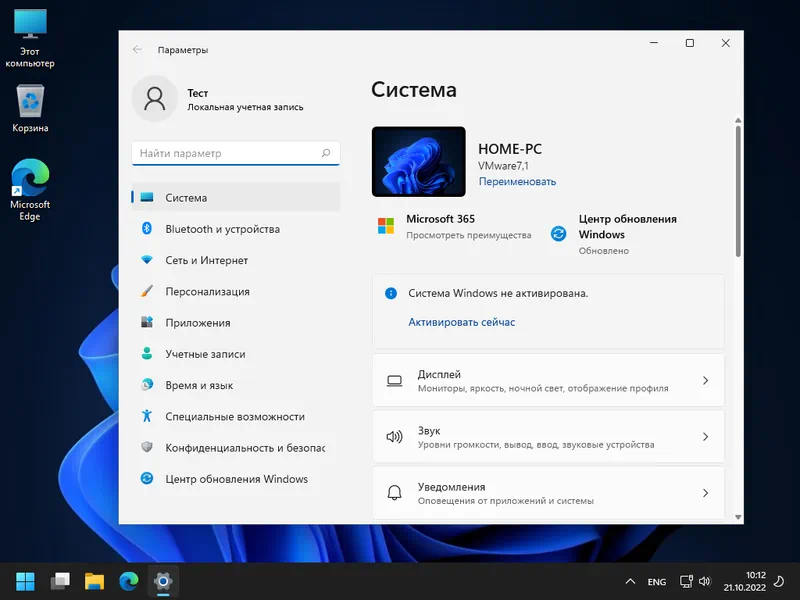
Присутствует привычная панель управления. Лишние управляющие элементы в редакции Compact полностью отключены.
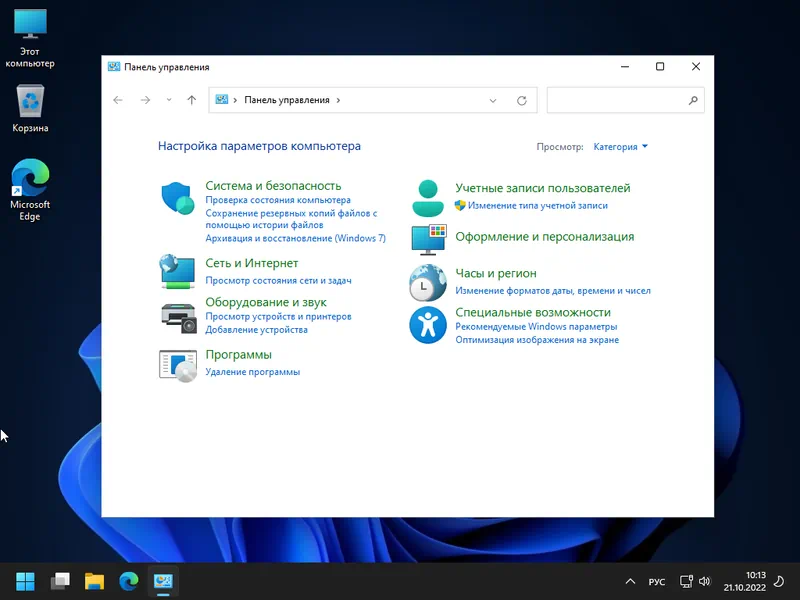
Если вы гонитесь за красотой новой операционной системы и являетесь счастливым обладателем довольно мощного ноутбука, лучше отказаться от инсталляции рассматриваемых версий Windows 11 и воспользоваться оригинальным образом.
Как установить
Рассмотрим, как правильно устанавливается облегчённая версия Windows 11 для ноутбука при помощи загрузочной флешки:
- Сначала нужно скачать приложение, которое называется Rufus. Это можно сделать прямо на нашем сайте. Дальше, когда программа запустится, нажимаем кнопку «Выбрать».
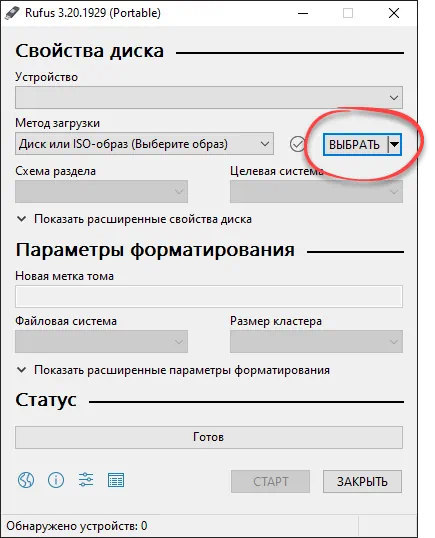
- Подразумевается, что образ Windows 11 для слабых ноутбуков уже загружен. Соответственно, в проводнике выбираем и нажимаем кнопку «Открыть».
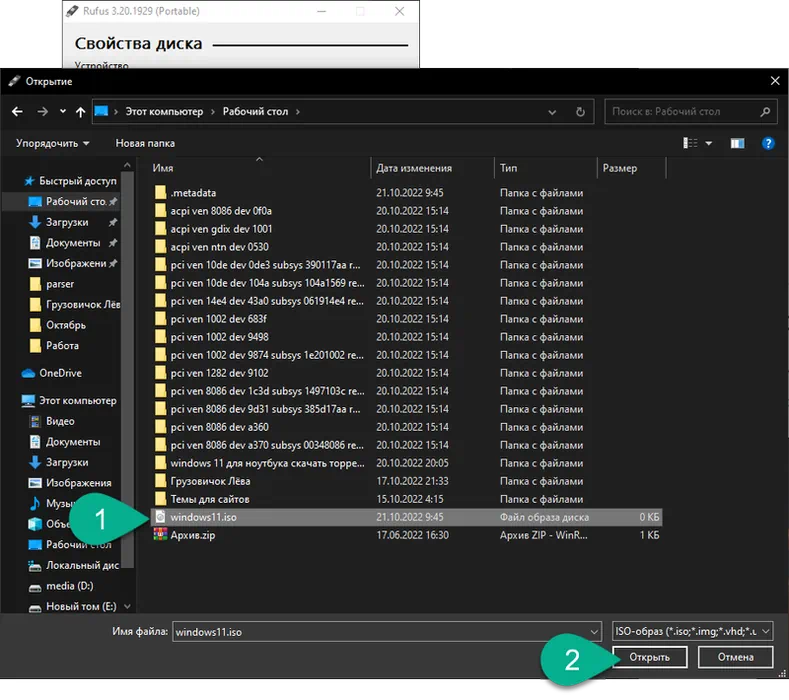
- Убеждаемся в том, что в верхней части программы отображается наша флешка (в это время накопитель уже должен быть подключён к USB-порту компьютера). Если всё правильно, нажимаем кнопку «СТАРТ».
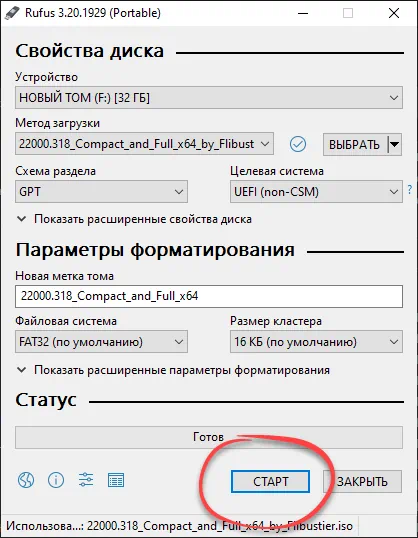
Убедитесь в отсутствии важных данных на накопителе, который станет установочным носителем Windows 11.
- Нас ещё раз спросят, уверены ли мы в том, что содержимое данного носителя можно полностью очистить. Так как мы уже создали резервную копию важных данных, соглашаемся.
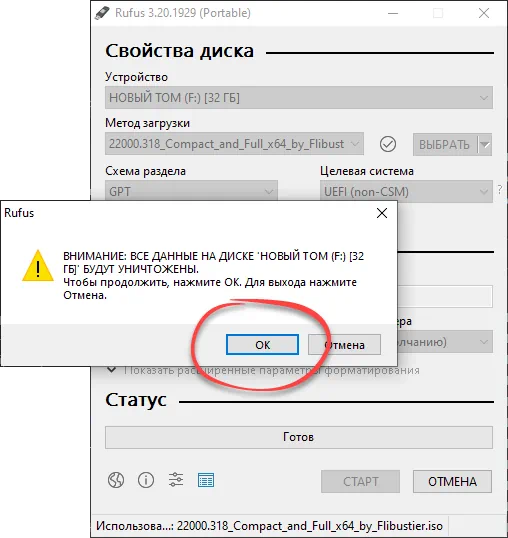
- Начнётся процесс записи загрузочной флешки с Windows 11 для нашего ноутбука. Терпеливо ждём.
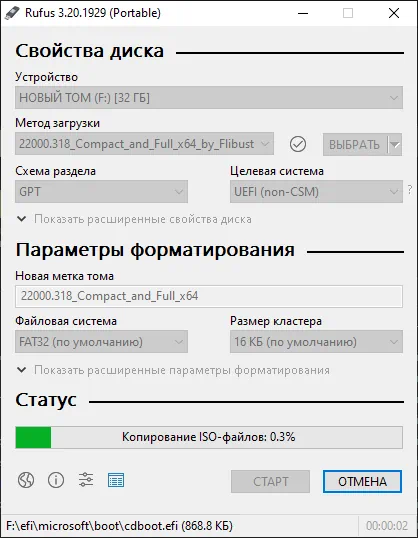
- Теперь нужно создать резервную копию всех важных данных, находящихся на диске C нашего компьютера. Когда это будет сделано, переходим к установке новой операционной системы. Для этого устанавливаем только что созданный загрузочный накопитель в USB-порт и перезагружаем ПК. Нажимаем любую кнопку, как только соответствующее приглашение появится.
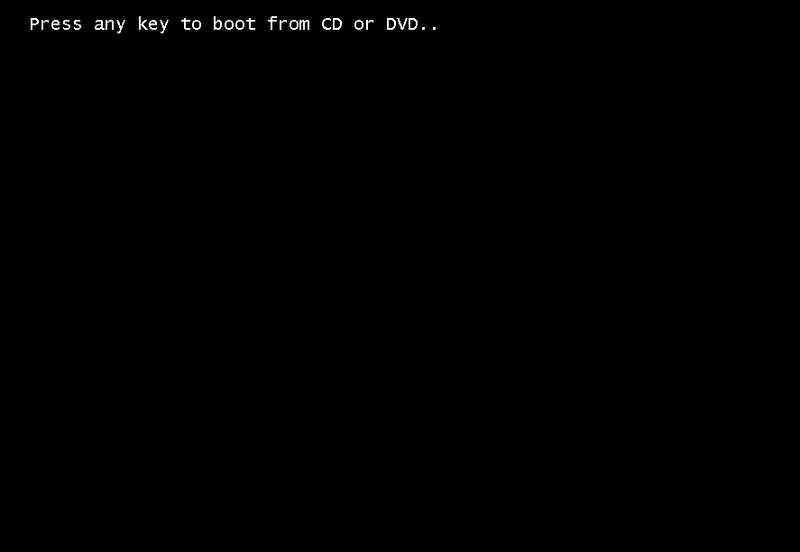
- Откроется меню настройки облегчённой версии Windows 11. При помощи установки соответствующих флажков мы можем включить те или иные функции. Так как меню полностью переведено на русский язык, никаких затруднений возникать не должно. Завершив конфигурацию установочного образа, нажимаем кнопку, находящуюся в верхней части окна. Таким образом запускается процесс инсталляции ОС.
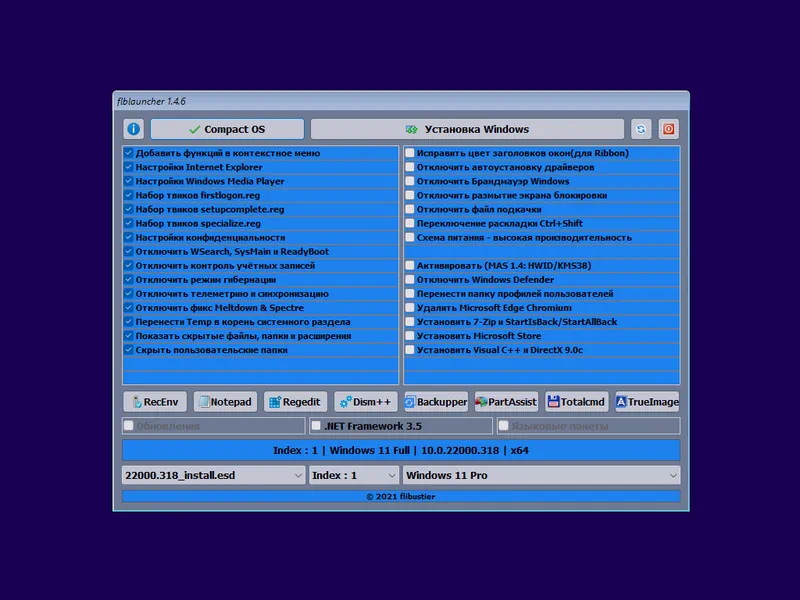
- На следующем этапе нужно разметить диск. Всё зависит от конкретной ситуации, с которой сталкивается тот или иной пользователь. При наличии достаточного количества места, чаще всего создаётся диск C размером около 200 Гб, а всё остальное пространство отдаётся под пользовательский том. По завершении конфигурации мы переходим к следующему шагу, нажав отмеченную кнопку.
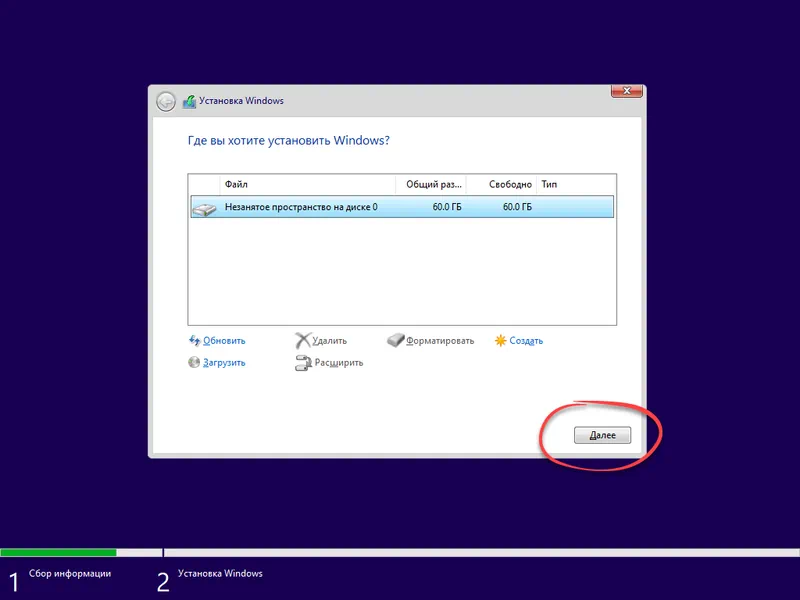
- В результате запустится непосредственно инсталляция операционной системы. Ждём завершения процесса.
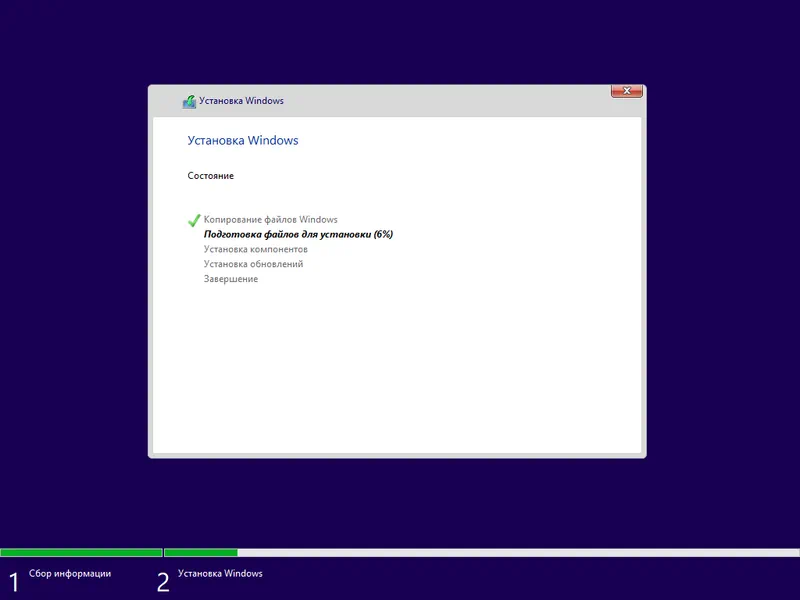
- Также пользователю понадобятся настроить будущую ОС. Так как это компактная редакция, достаточно просто ввести имя пользователя.
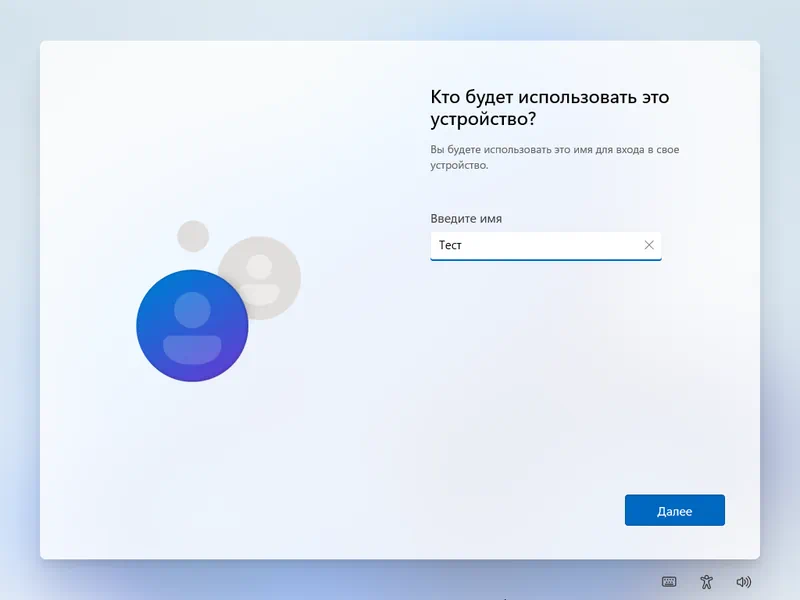
- Уже через несколько минут Windows 11 для вашего ноутбука будет установлена, вы можете начать работать с новой операционной системой.
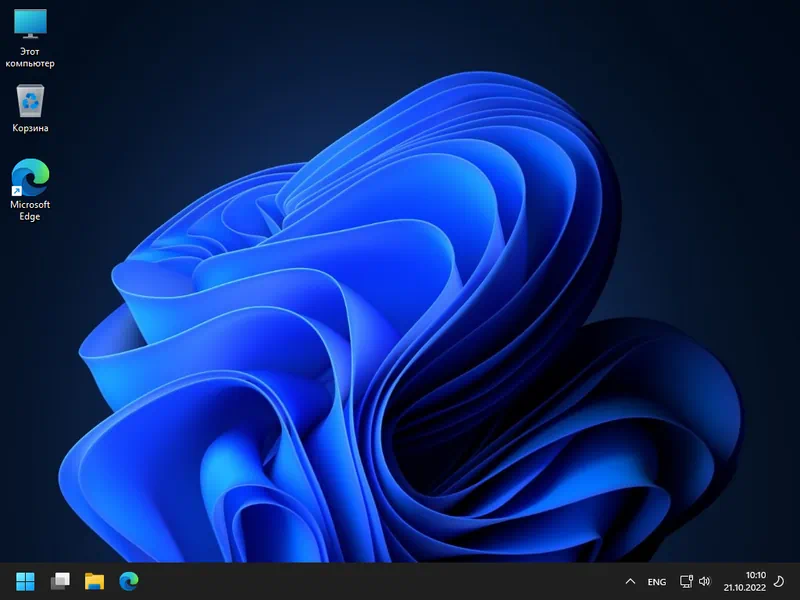
Скачать
Скачать адаптированную для слабых ноутбуков версию операционной системы от Microsoft можно при помощи соответствующей торрент-раздачи немного ниже.
| Разработчик: | Microsoft |
| Размер: | 2.69 Гб |
| Лицензия: | Активатор |
| Язык: | Русский |
| Архитектура: | x64 Bit |