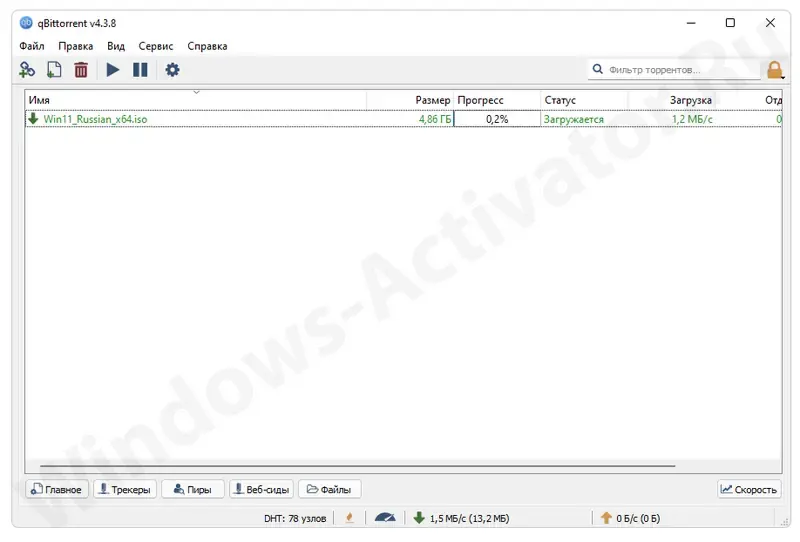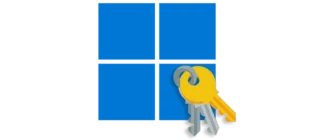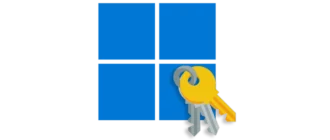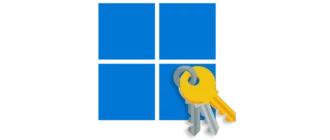С выходом новой операционной системы от Microsoft огромное полчище пользователей решило обновить свой ПК. Именно в этом вам поможет приведенная ниже инструкция. Сначала мы расскажем, как это делается, а в самом конце странички предложим бесплатно скачать ISO-образ Windows 11 64 Bit для установки с флешки.
Скачиваем образ
В первую очередь образ нужно скачать. Сделать это получится разными способами. Первый вариант предусматривает использование официальной утилиты от Microsoft и автоматическую запись на накопитель Windows 11 на русском языке.
Также можно загрузить требуемый файл через торрент. Для этого на вашем компьютере обязательно должен быть установлен любой соответствующий клиент. Мы рекомендуем использовать максимально простую и полностью бесплатную программу под названием qBittorrent. Скачать ее можно в самом конце странички.
Когда ISO-образ с Windows 11 будет скачан, вы сможете перейти к записи операционной системы на накопитель и таким образом создадите загрузочную флешку.
Напоминаем: сам торрент-файл вы можете бесплатно загрузить в конце этой статьи.
Как создать загрузочную флешку
Чтобы создать загрузочный накопитель и уже с его помощью установить новую операционную систему от Microsoft, необходимо действовать по следующему сценарию:
- Сначала перейдите в самый конец странички и скачайте бесплатную и не требующую установки утилиту под названием Rufus. Запускаем программу от имени администратора и в первую очередь нажимаем отмеченную на скриншоте кнопку.
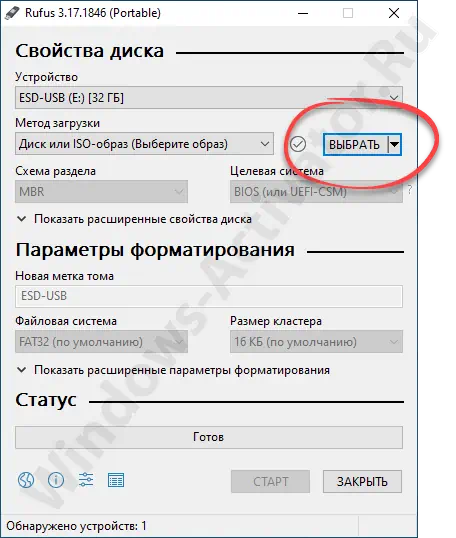
- В результате откроется проводник Windows и уже там мы должны выбрать ранее загруженный образ операционной системы. Выделяем файл и нажимаем «Открыть».
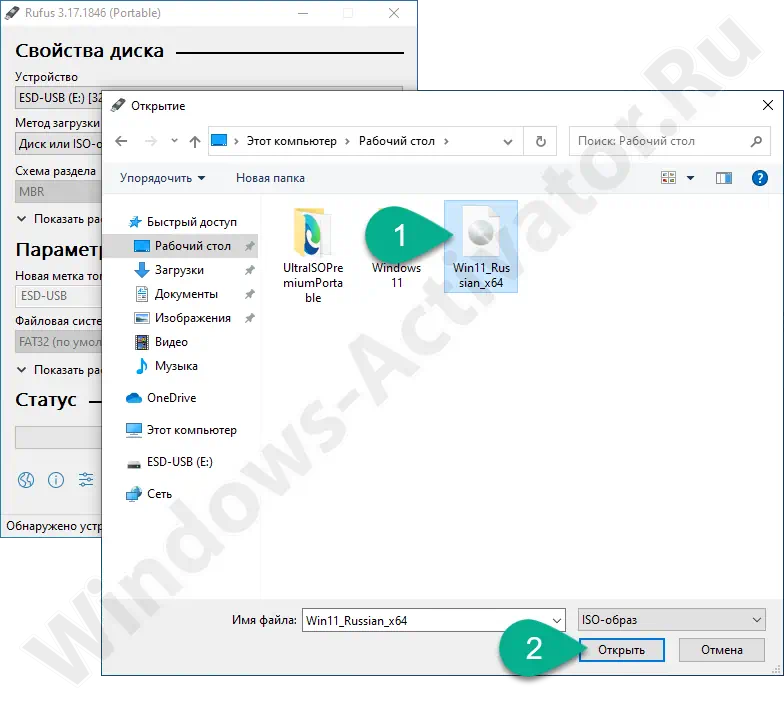
- Убедитесь в том, что в верхней части окна в разделе «Устройство» выбрана именно предназначенная для записи флешка. Естественно, на этот момент накопитель уже должен быть установлен в USB-порт ПК или ноутбука. Теперь можно переходить непосредственно к записи. Кликаем по кнопке «Старт».
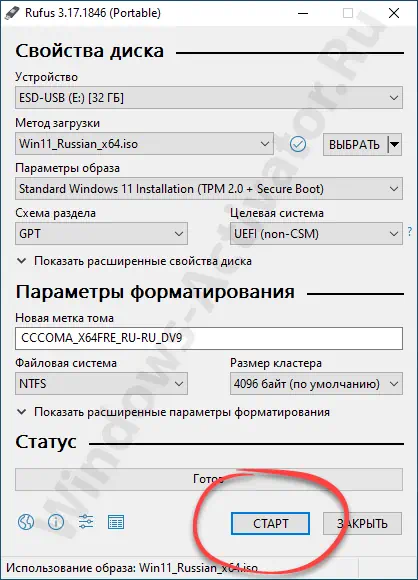
Внимание: еще раз проверьте, правильно ли выбран диск для записи и не содержит ли флешка каких-то нужных данных. Во время создания загрузочного носителя все файлы будут безвозвратно утеряны!
- Еще раз подтверждаем свое намерение, кликнув по «ОК».
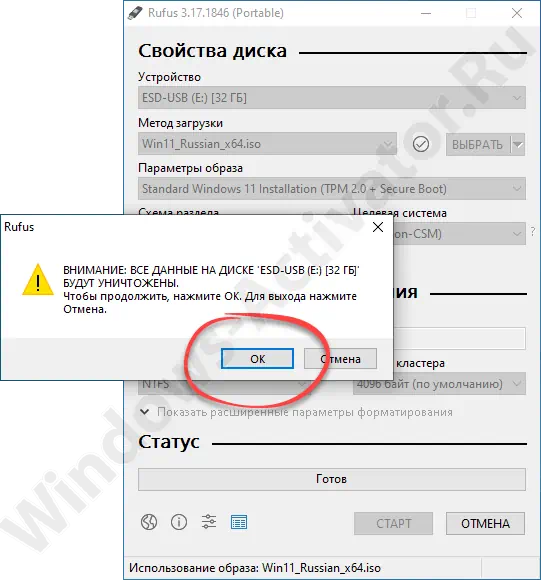
- Дальше просто дожидаемся завершения записи Windows 11 на флешку.
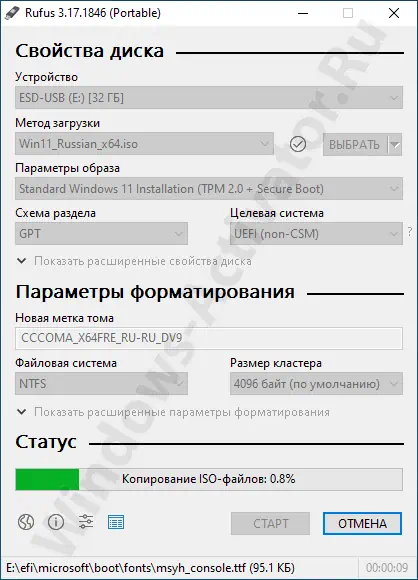
- Накопитель создан и все, что нужно делать пользователю, это при помощи обозначенной кнопки закрыть окно Rufus.
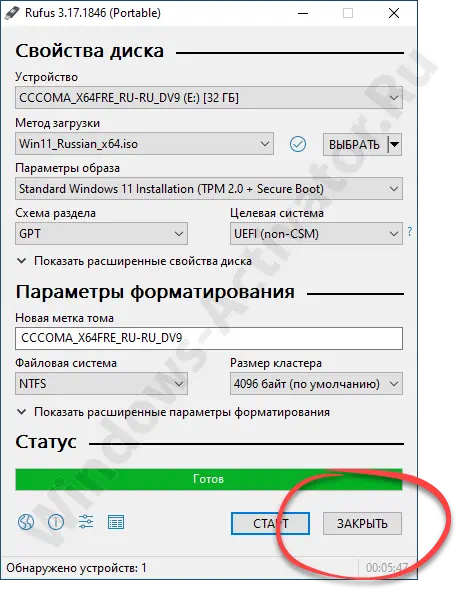
Процесс установки ОС
Дальше можно переходить непосредственно к процедуре установки операционной системы. У нас есть максимально подробная пошаговая инструкция, каждый этап которой сопровождается соответствующим скриншотом. Если говорить вкратце, можно выделить такие основные стадии:
- Сначала вы загружаете компьютер с столько что созданного накопителя.
- Руководствуясь появляющимися в ходе инсталляции инструкции, производим установку операционной системы.
- Указываем основную информацию о компьютере, например: текущая дата, регион, раскладка клавиатуры и так далее.
- Извлекаем накопитель из USB-порта и приступаем к использованию ОС.
Системные требования
Для того чтобы обозреваемая в статье операционная система могла полноценно функционировать на ПК или ноутбуке, понадобится машина с такими параметрами:
- ЦП: x2 1.6 ГГц.
- Оперативная память: 4 Гб.
- Пространство на накопителе: 64 Гб.
- TPM: доверенный платформенный модуль (TPM) версии 2.0.
Скачать Windows 11 для флешки
Теперь можно переходить непосредственно к скачиванию нужного для инсталляции операционной системы файла с официального сайта.
| Версия: | Официальный релиз |
| Язык: | Русский |
| Разрядность: | x64 Bit |
| Разработчик: | Microsoft |
| Размер: | 4.9 Гб |